In order to find all my DOC or DOCX documents I tried with Fider - ALL FILES but see no such options to narrow down this search to only DOC or DOCX I tried with.doc and.docx but with bad results. Once I have the list with my Word documents, I want to search for the word Music inside the files. Anyone has a suggestion? Go to the Home tab and select Find, or press Ctrl + F. In older versions of Microsoft Word, select File File Search. In the Navigation pane, enter the text you want to search for. A list of matching words displays in the Navigation pane and instances of the word are highlighted in the main document.
- How To Search All Files On Mac For A Word Document
- Find Files On Mac
- How To Search All Files On A Mac
- How To Word Search On A Pc
With the Finder active, display the Find controls by pressing Command+F (or choose File from the Finder menu and then choose Find). Mac OS X displays the controls that you see here. Click the buttons at the top of the list to specify where you want to search.
You can find files on your Mac by using either of the Mac's comprehensive search features. You can use the search box in your Mac's Finder to search for files within one folder, or your whole. By default, most search tools look at file names, not file contents. However, the most famous GNU search program, grep, will look inside files with the correct flags. Here we will show you how you can find specific word(s) in a file on Linux. Using grep to Find a Specific Word in a File.
Microsoft Word is the world's most widely-used document creation and processing program, with a market share of 42%, followed by Google Docs and Microsoft PowerPoint. The main file formats of Word documents are docx and doc. Sims 3 buy mac download.
When you work with a large number of Word documents, finding specific text among them becomes quite difficult, unless you use special software. In Windows 10, you can use the capabilities of File Explorer, but searching with tool has a lot of inconveniences. Let's look at the top 5 options for searching text in multiple Word documents.
1. SeekFast
The easiest and most convenient tool for searching text in multiple Word files is SeekFast. With this tool, you can quickly and efficiently search for a combination of words or phrases in your documents, and the results are sorted by relevance, similar to search on Google, Bing, and other search engines.
SeekFast has a free and paid version. With the free version you can search in up to 50 files, and with the paid version up to 20,000 files at a time. The personal license for the paid version of SeekFast costs $47.
Downloading and installing SeekFast from the Download page takes only a few seconds.
You can see how to use SeekFast directly from File Explorer from the screenshot below.
The biggest advantages of the program are:
- You can search thousands of documents in just seconds.
- You can search for combinations of words that are not next to each other in the text, similar to search engines.
- The most relevant results are displayed first.
- You can see all documents and sentences that contain the searched words.
- You can view the text of the document without opening the file itself by clicking on the sentence in the results list.
- You can open the document with one click.
- You can start SeekFast directly from File Explorer
- It supports all widely used document types, including MS Word, Excel, PDF, OpenOffice, LaTeX, RTF, and text files.
- It supports files of all popular programming languages such as C, C ++, C #, Java, PHP, Python, Perl, JavaScript, and many more.
Disadvantages of SeekFast:
- In the free version you can search in up to 50 files at a time (up to 20,000 files in the paid version).
2. File Explorer
How To Search All Files On Mac For A Word Document
File Explorer is the built-in Windows program for working with files. The File Explorer search engine is primarily designed to search in file and folder names, and the search in texts of the documents is limited to certain file types and must be set up in the settings.
To make the necessary settings to search in the text of the files, follow these steps:
1. Open the folder you want to search in File Explorer, select the View menu and click the Options button
2. In the window that opens, click on the Search tab, select 'Always search file names and contents' and click 'OK'
After adjusting this setting, Windows will start indexing the texts of the documents in the folder you selected and its subfolders. When the indexing is complete, you will be able to search by typing the search words in the upper right corner of File Explorer.
Keep in mind that searching the contents of your Word documents with File Explorer is at a very basic level and has some drawbacks:
- You do not see the text found.
- You cannot search for combinations of words.
- You cannot sort the results by relevance.
- The search is very slow when you have a large number of files.
3. PowerGrep
PowerGrep is a popular document search program developed by the Thai company Just Great Software. As the name of the program itself suggests, it has features similar to the grep command in Linux. This means that along with searching by words and phrases, you can also use regular expressions. PowerGrep supports various document types such as Word, Excel, PDF, OpenOffice, and more.
PowerGrep does not have a free version. A license to use the program costs about $170 (139 EUR).
The most significant advantages of the program are:
- You can use regular expressions.
- You see the sentences containing the searched words.
- Wide range of search options.
Disadvantages of the program include:
- No free version.
- You cannot search for combinations of words.
- Complex interface.
- Slow search in folders with large number of files.
- You cannot open the files directly from the results screen.
- You cannot see the context of the sentences found.
4. Agent Ransack
One of the oldest tools for searching text in documents is Agent Ransack, created in 2000 by the British company Mythicsoft. The program supports office documents such as Word, Excel, and OpenOffice. There is a free Lite version with limited functionality and a paid version. A standard license for the paid version costs $60.
Advantages of Agent Ransack:
- Simple and easy to use interface.
- There is a free version.
- Supports regular and Boolean expressions.
- Displays sentences containing the searched words.
The main disadvantages are:
- Does not support word combinations – you can only search for single words.
- Searching is slow and time consuming for folders with many files.
- You must click on each file in the result windows to see the sentences containing the searched words.
5. DocFetcher
The last alternative we will introduce is DocFetcher – a free open source program that also has a paid version – DocFetcher Pro. This tool also has different filters – you can search by file format, maximum or minimum document size, and location.
Although it has a large set of customizations, DocFetcher is similar to File Explorer.
When you've got loads of files — hundreds or even thousands isn't unusual after a couple of years using the same Mac — it can be difficult to get the correct file path. We attempt to solve this problem in this article for those tired of looking for files and file paths on a Mac.
After trying Spotlight Searches or browsing through files, you might be ready to give up. At times, not knowing the right name can cause software conflicts. But don't despair. There is always a way to locate a file path.
How to get a file path on a Mac?
To get a basic understanding of where your file is located, just right-click the file.
- Right-click the file.
- Click Get Info.
Look up what's written under Where:
The selected area shows the enclosed folder of your document.
How to copy the file path
Copying any text from the previous window isn't easy, obviously. But still, you need a complete file address that you can copy and paste anywhere. So you do one extra step:
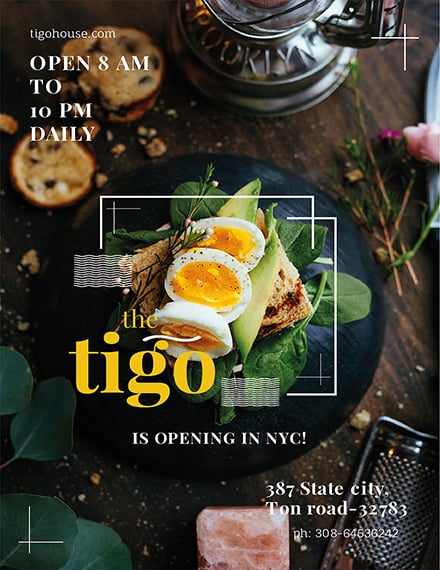
- Click on Finder
- Click View in the upper bar
- Click Show Path Bar
Interestingly, the file path will immediately appear underneath the Finder window.
- Now, Control + Click the file you want the location for
- Hold the Option key
You will see the new command that has appeared in the context menu — Copy …. as Pathname
- Click on the selected command
You are now ready to paste. This information is pasted into the Clipboard. Make sure to complete pasting/moving it elsewhere, or this will be lost and you will need to find the folder again.
And that is how to get folder path in Mac. Nice and simple.
How to find the file path using Terminal
Also known as a folder path, or directory path, they aren't always easy to find. When every other method has failed, turn to Terminal as your solution.
- Go to Applications > Utilities.
- Launch Terminal.
- Make sure you are using it as a Super User (which means being logged in as an Admin), so type in
sudo su— then press Return. - Now you need to have something of an idea of what this file might be called, so once you do, type in the following (the name in the middle is where you'd put a file name):
find / -name randomfilename - Give it time to process the query, which could take several minutes.
- A list of names should appear, some or many of which you can ignore as they will be followed by file-end names, such as 'operation not permitted'; so focus on the ones that make the most sense, such as:
/Library/Application Support/randomfilename/settings/ - Now copy and paste the full name and drop it into Finder or Spotlight Search.
Alternatively, you can drag and drop the file onto the Terminal window, and it will show the full path. Hopefully, this will bring you to the file you need.
A shortcut to see unlisted (grayed out) files
For those who love Apple, which for many is more than a tech company, it's a representation of a lifestyle, a brand that has many fans, we've got a fun fact for you. Did you know there is a shortcut combination to see hidden files?
This shortcut should work for anyone running macOS Mojave, High Sierra, and Sierra, and anything beyond OS 10.12. Here is how you access the shortcut:
- From Finder, go anywhere where you suspect there are hidden files, such as the Macintosh HD root directory, or Home folder
- Next, press down the Command + Shift + Period keys, which should toggle to show hidden files in that folder.
- As you press the shortcut the keys are visible: when you switch it off, they disappear again.
Any hidden files that have been made visible will have greyed out names and icons.
How to find other hidden files on Mac?
It isn't always easy to know where you've put every file on your Mac.
After a couple of years of constant use, a Mac can start to resemble a cluttered old-school file cabinet. Files in places that once make sense, but are now in the wrong place. Files and folders that should be in the right place, but have been put somewhere else. Files that seemingly don't exist, or are floating around elsewhere.
One solution to this is to download CleanMyMac X. It's a handy and easy-to-use Mac performance improvement app. It comes with a few tools for finding unlisted, hidden, and large old files that have slipped through the cracks. Here is how you use it:

- Click on Finder
- Click View in the upper bar
- Click Show Path Bar
Interestingly, the file path will immediately appear underneath the Finder window.
- Now, Control + Click the file you want the location for
- Hold the Option key
You will see the new command that has appeared in the context menu — Copy …. as Pathname
- Click on the selected command
You are now ready to paste. This information is pasted into the Clipboard. Make sure to complete pasting/moving it elsewhere, or this will be lost and you will need to find the folder again.
And that is how to get folder path in Mac. Nice and simple.
How to find the file path using Terminal
Also known as a folder path, or directory path, they aren't always easy to find. When every other method has failed, turn to Terminal as your solution.
- Go to Applications > Utilities.
- Launch Terminal.
- Make sure you are using it as a Super User (which means being logged in as an Admin), so type in
sudo su— then press Return. - Now you need to have something of an idea of what this file might be called, so once you do, type in the following (the name in the middle is where you'd put a file name):
find / -name randomfilename - Give it time to process the query, which could take several minutes.
- A list of names should appear, some or many of which you can ignore as they will be followed by file-end names, such as 'operation not permitted'; so focus on the ones that make the most sense, such as:
/Library/Application Support/randomfilename/settings/ - Now copy and paste the full name and drop it into Finder or Spotlight Search.
Alternatively, you can drag and drop the file onto the Terminal window, and it will show the full path. Hopefully, this will bring you to the file you need.
A shortcut to see unlisted (grayed out) files
For those who love Apple, which for many is more than a tech company, it's a representation of a lifestyle, a brand that has many fans, we've got a fun fact for you. Did you know there is a shortcut combination to see hidden files?
This shortcut should work for anyone running macOS Mojave, High Sierra, and Sierra, and anything beyond OS 10.12. Here is how you access the shortcut:
- From Finder, go anywhere where you suspect there are hidden files, such as the Macintosh HD root directory, or Home folder
- Next, press down the Command + Shift + Period keys, which should toggle to show hidden files in that folder.
- As you press the shortcut the keys are visible: when you switch it off, they disappear again.
Any hidden files that have been made visible will have greyed out names and icons.
How to find other hidden files on Mac?
It isn't always easy to know where you've put every file on your Mac.
After a couple of years of constant use, a Mac can start to resemble a cluttered old-school file cabinet. Files in places that once make sense, but are now in the wrong place. Files and folders that should be in the right place, but have been put somewhere else. Files that seemingly don't exist, or are floating around elsewhere.
One solution to this is to download CleanMyMac X. It's a handy and easy-to-use Mac performance improvement app. It comes with a few tools for finding unlisted, hidden, and large old files that have slipped through the cracks. Here is how you use it:
Find Files On Mac
- Download CleanMyMac X (download a free edition here).
- Click on Space Lens.
These blue bubbles represent all your documents in relation to their size. You can dive into each of these folders to reveal their contents — a more visual alternative to Finder.
How To Search All Files On A Mac
You can also use the Large & Old files scanner (in the same app). Either or both features will highlight a few gigabytes worth of space you can free up, uncovering files that can easily slip through the cracks and become forgotten. By the way, CleanMyMac X is notarized by Apple, which means this app is malware-free and safe to use on your Mac.
How To Word Search On A Pc
For those with a lot of files, or Mac users badly in need of making more hard drive space, CleanMyMac X is an invaluable tool. We hope you found this article useful about how to locate and copy the file path details when searching for what you need.
